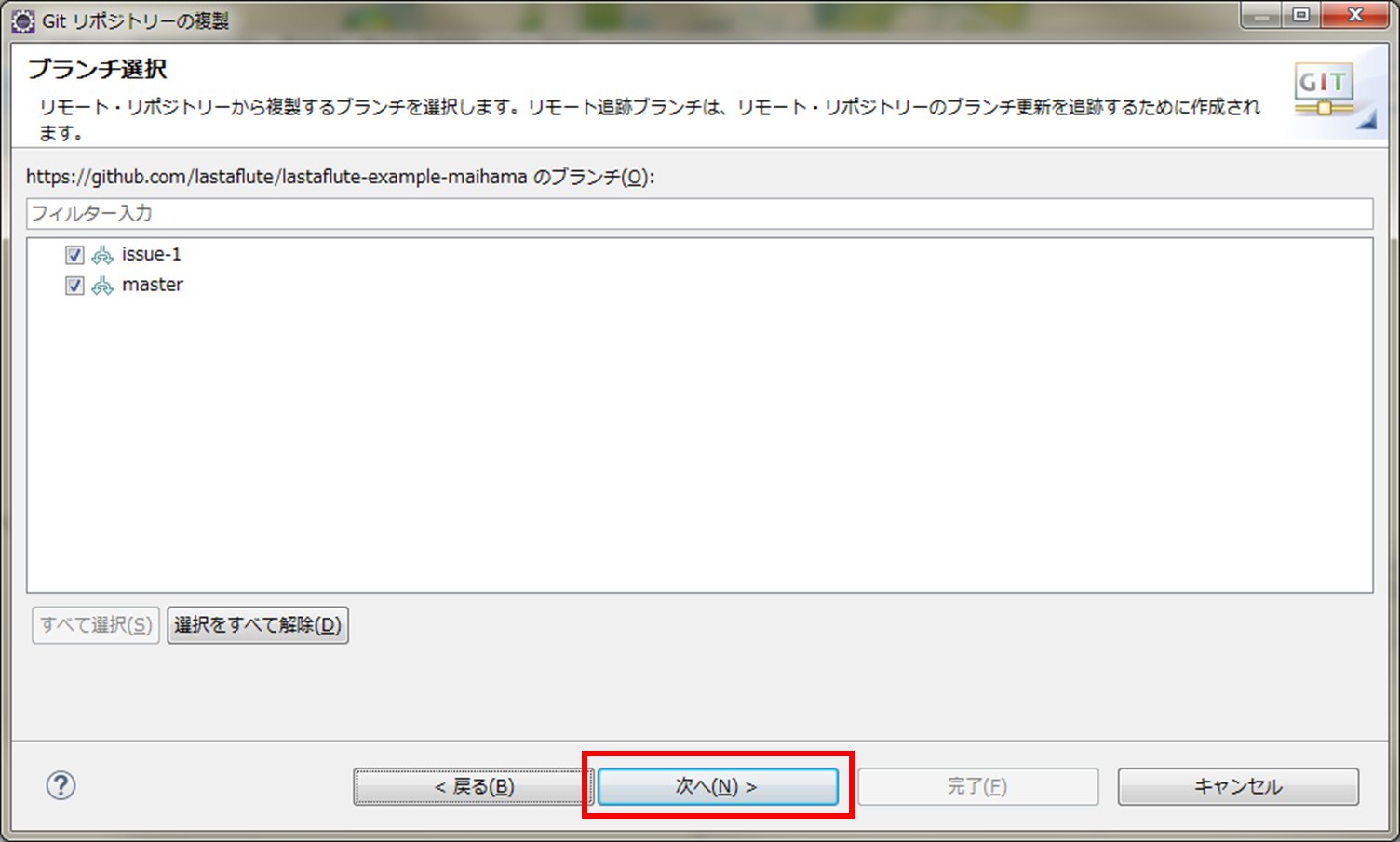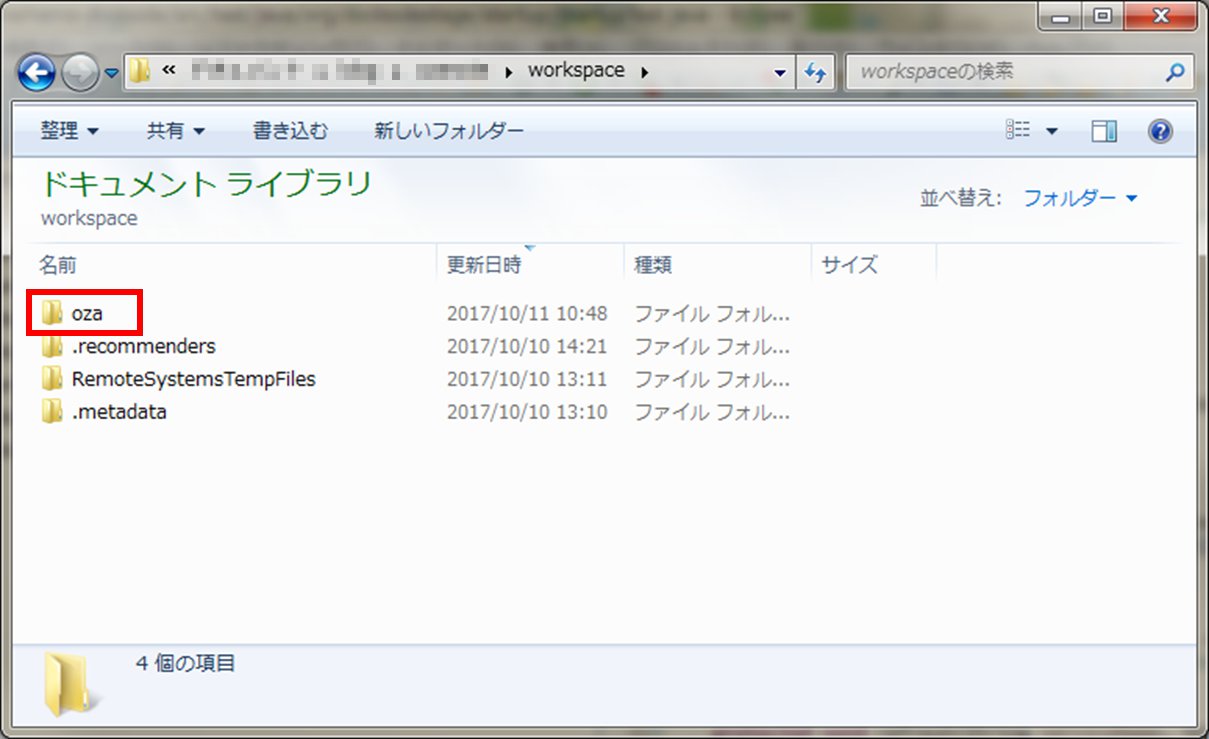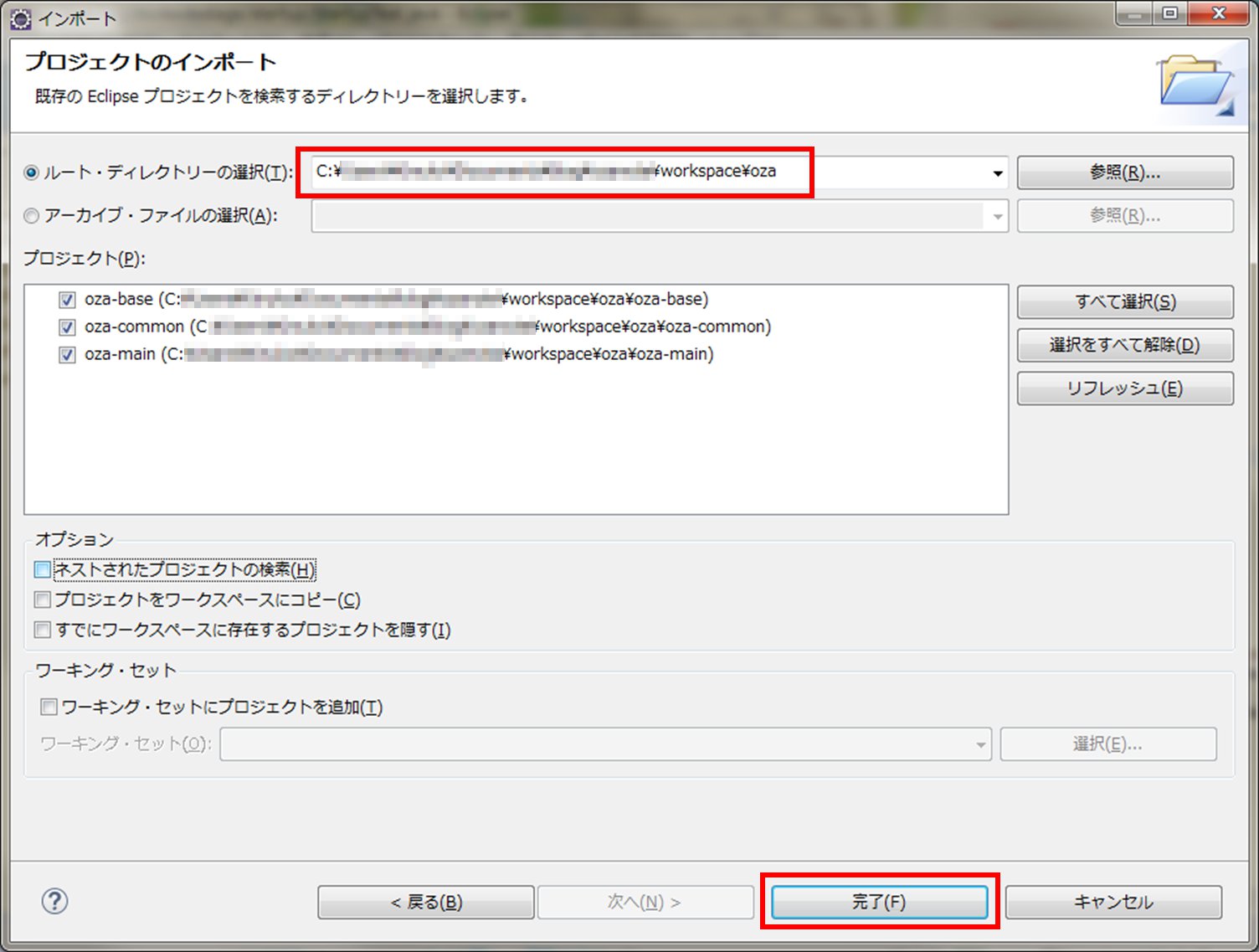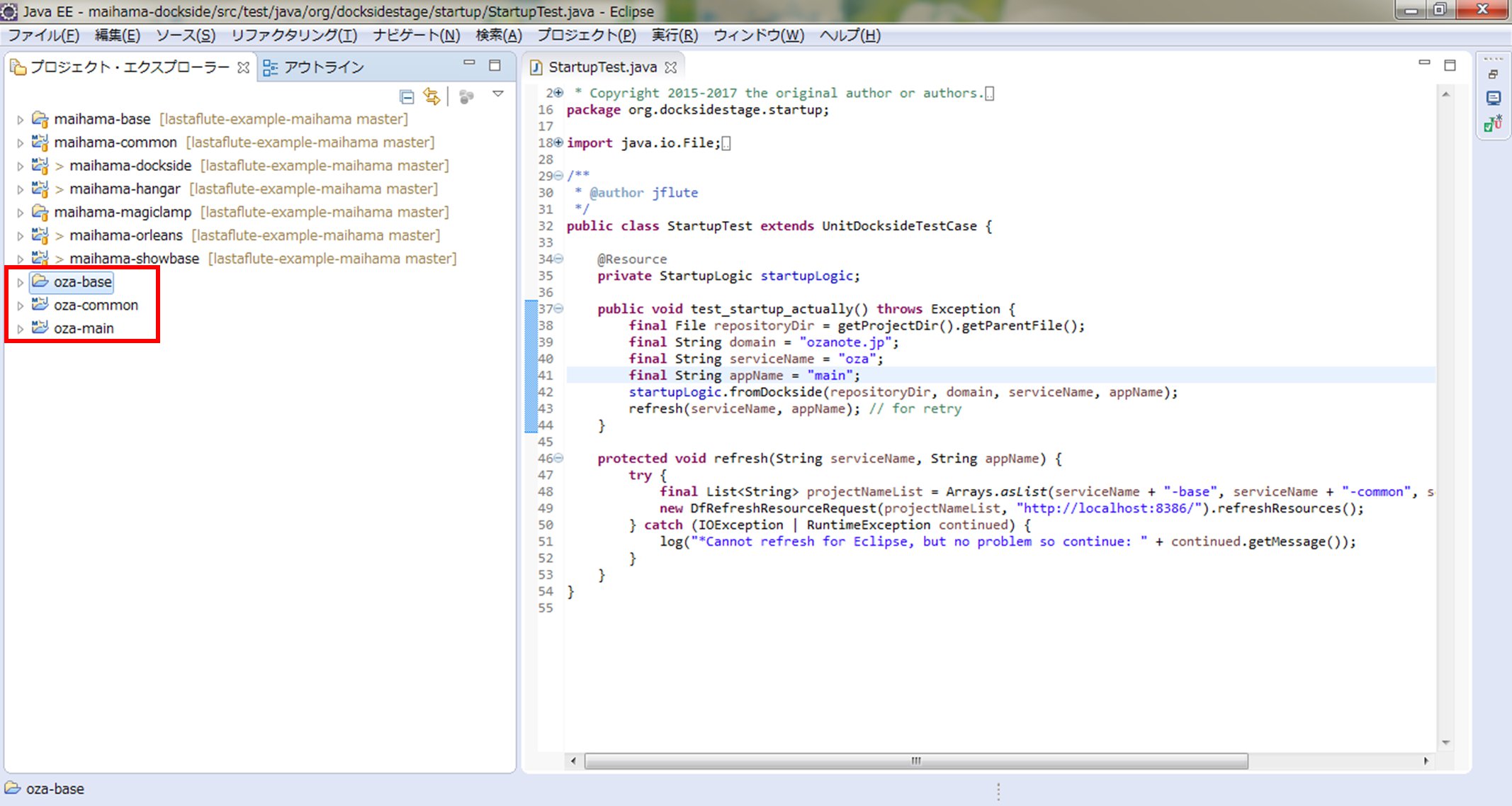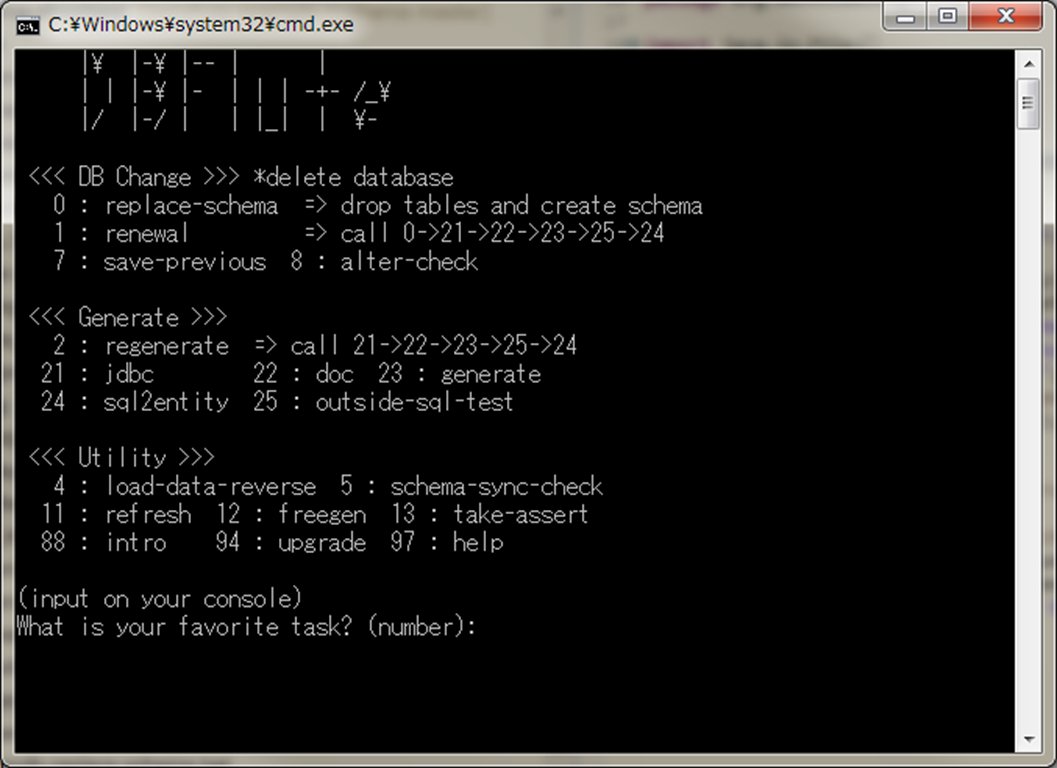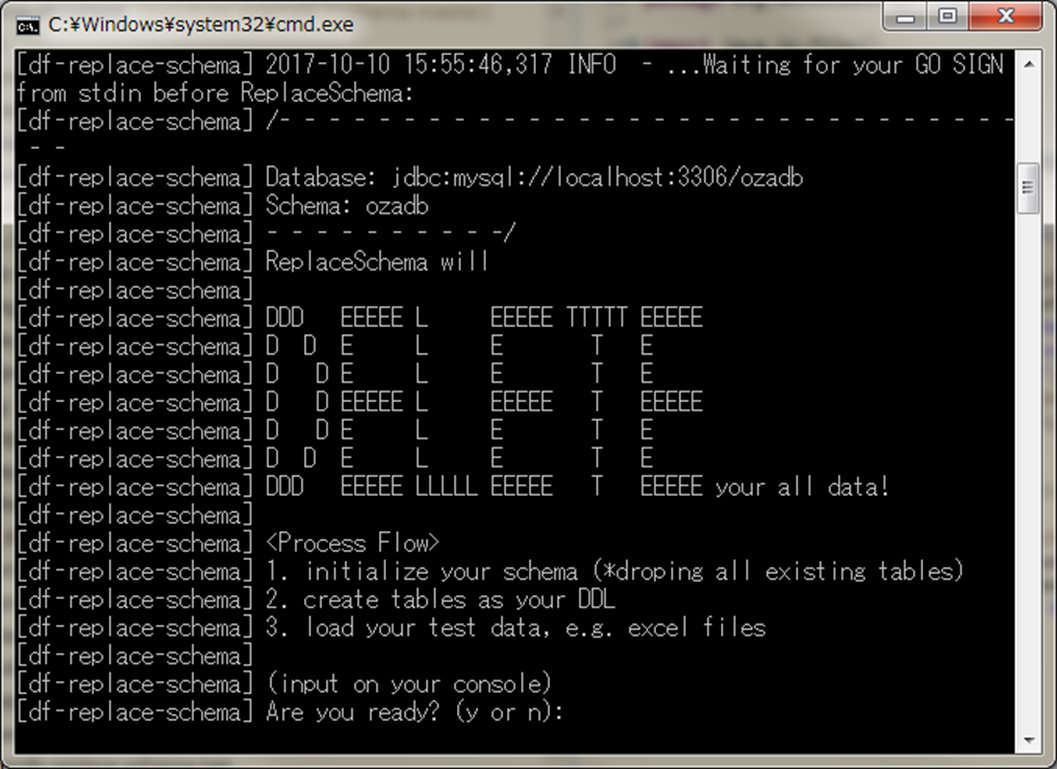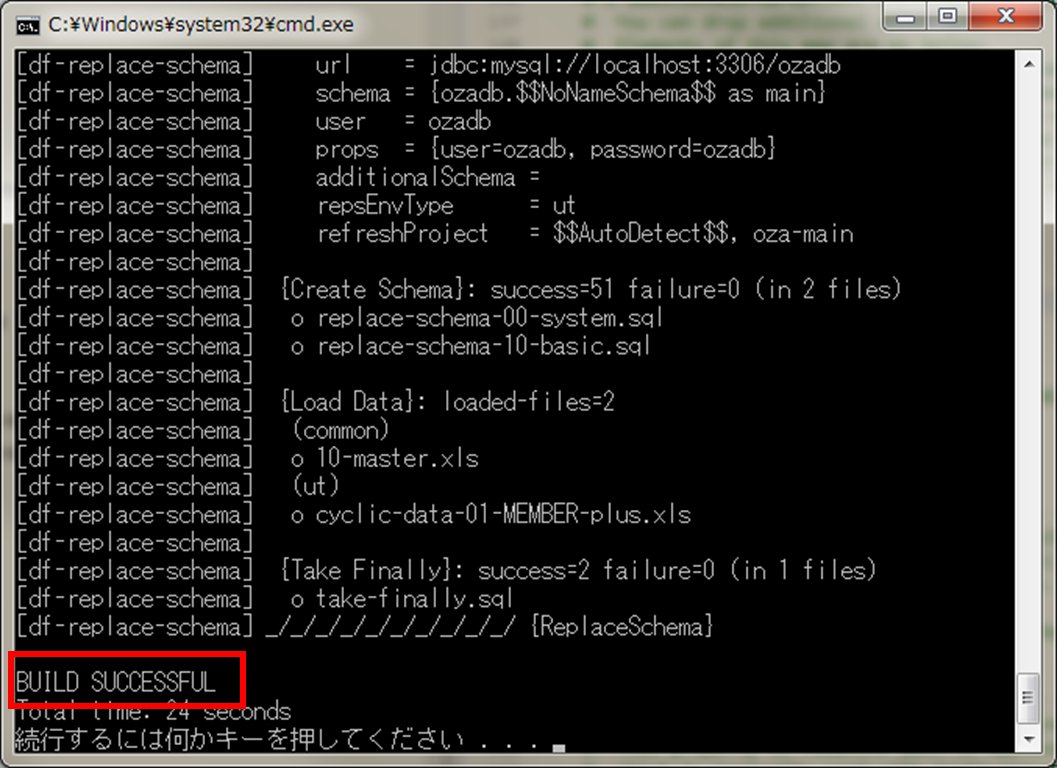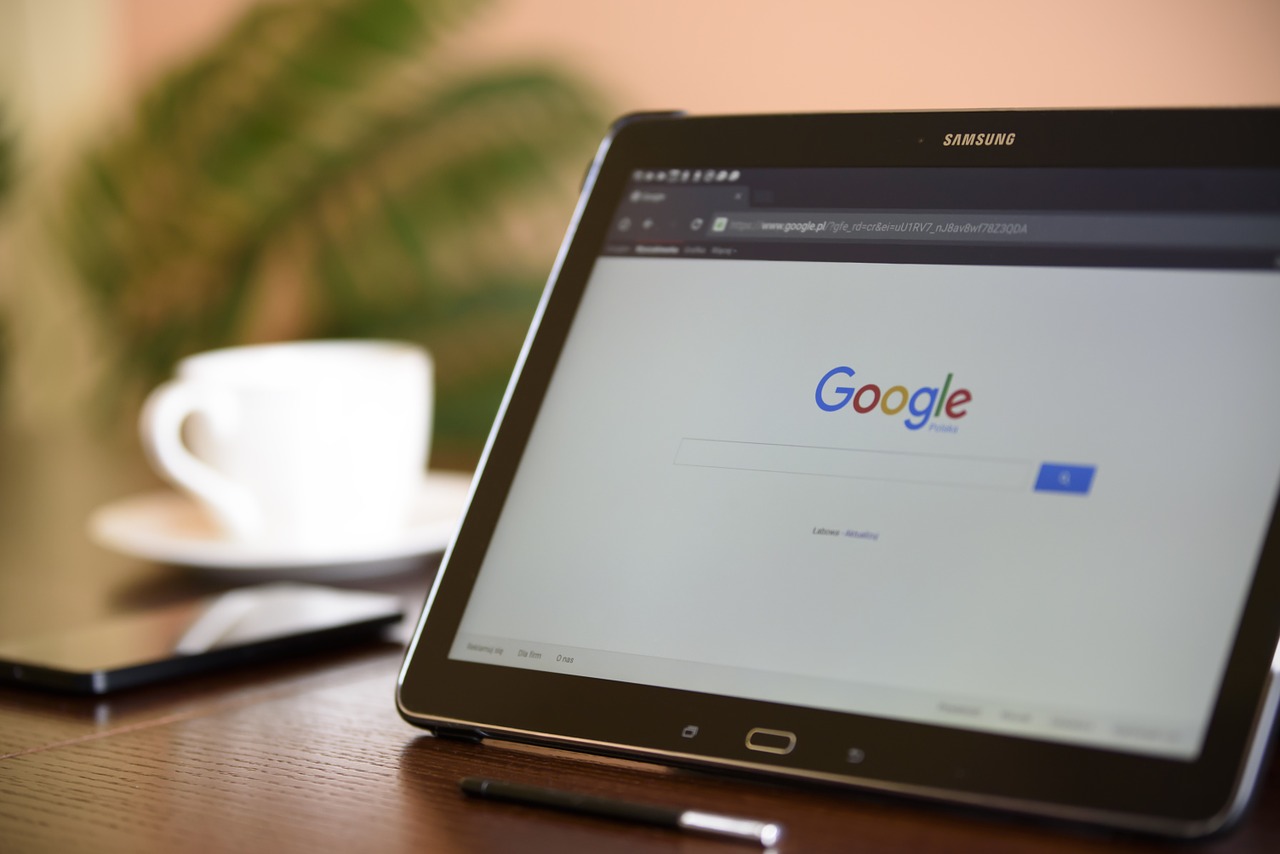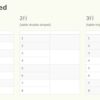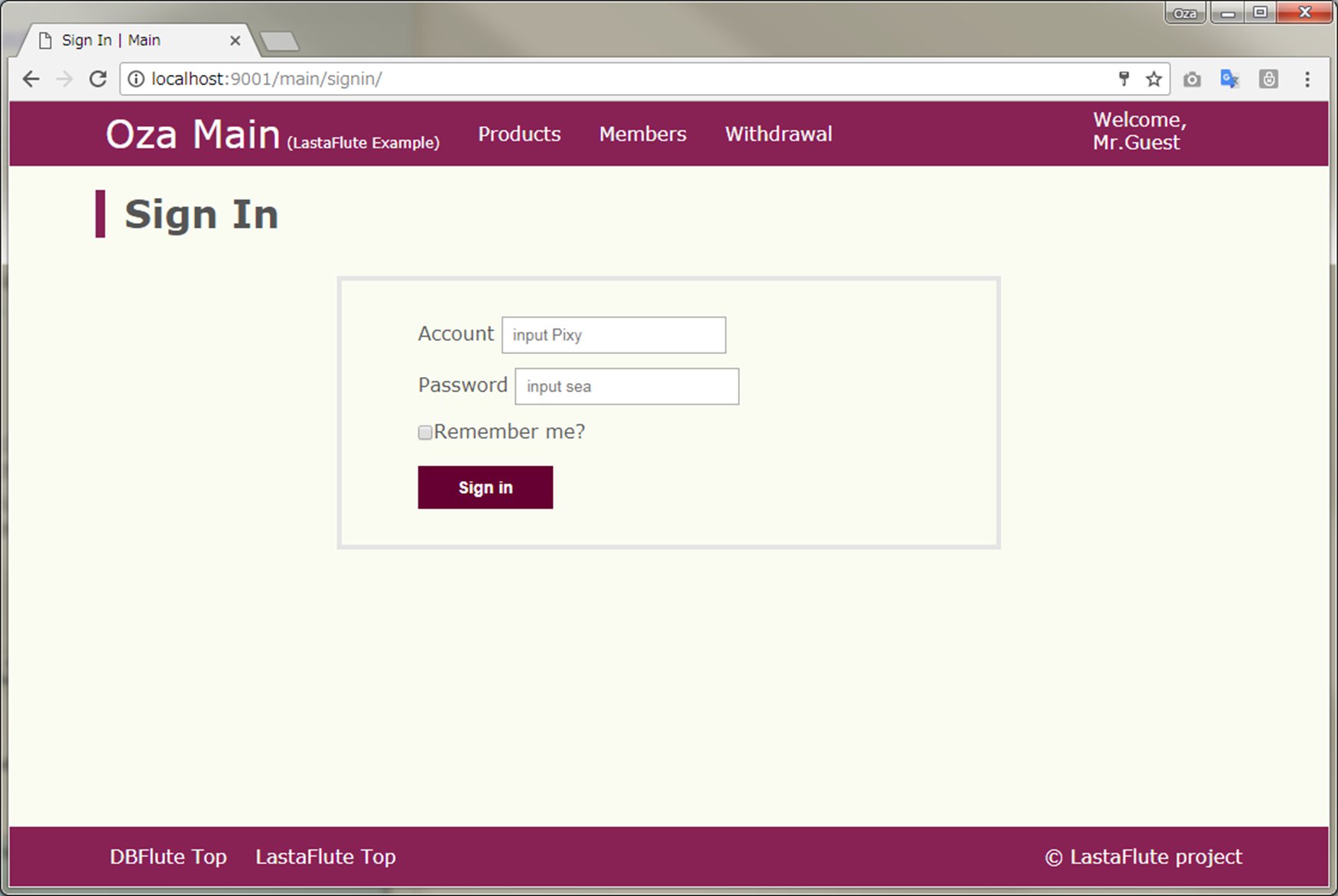
eclipseでLastaFluteプロジェクトを作成して動かすまでの流れです。
公式サイトで紹介されているExampleプロジェクトから作成する方法で行っています。
MySQLがインストールされている事が前提です。
環境:
windows7
eclipse Mars
MySQL 5.7
前準備
my.iniの設定
MySQLのオプションファイルを変更します。
公式サイトに推奨設定があるので、特にこだわりがなければ設定します。(必須ではない)
※my.iniファイルは、私の環境では C:\ProgramData\MySQL\MySQL Server 5.7\ にありました。
e.g. MySQL の my.cnf のオススメ設定 @Java
# /* * * * * * * * * * * * * * * * * * * * * * * * Custom Settings
character_set_server=utf8mb4
lower_case_table_names=1# to avoid easy deadlock of repeatable-read
transaction-isolation=READ-COMMITTED# TRADITIONAL contains STRICT_ALL_TABLES, NO_ZERO_DATE and so on…
sql_mode=”TRADITIONAL”
# * * * * * * * * * */
Eclipseの設定
Emechaプラグインの追加
DBFluteの支援ツール。
インストール手順は公式サイトを参照。
http://dbflute.seasar.org/ja/manual/function/helper/emecha/install.html
ERFluteプラグインの追加
ER図を作成するためのツール。
インストール手順は公式サイトを参照。
http://dbflute.seasar.org/ja/manual/function/helper/erflute/index.html
DTP (Data Tools Platform) プラグインの追加
DB操作をするためのツール。
ヘルプ → Eclipse マーケットプレース から検索して追加。
WTP (Web Tools Platform) プラグインの追加
web開発をするためのツール。
ヘルプ → Eclipse マーケットプレース から検索して追加。
DBFlute補完テンプレートの追加
“化け物のような補完支援ができる”補完テンプレート(私は使いこなせていません。。。)
ウインドウ → 設定 → Java → エディター → テンプレート を開き、
公式サイトからダウンロードして解凍したxmlファイルをインポート。
http://dbflute.seasar.org/download/misc/settings/dbflute-eclipse-editor-templates.zip
Example プロジェクトをclone
マルチプロジェクトの lastaflute-example-maihama をクローンします。
https://github.com/lastaflute/lastaflute-example-maihama
Git パースペクティブを開いて、上記URLをコピペ(もしくはGit リポジトリーの複製を選択)し、次へボタンクリック。
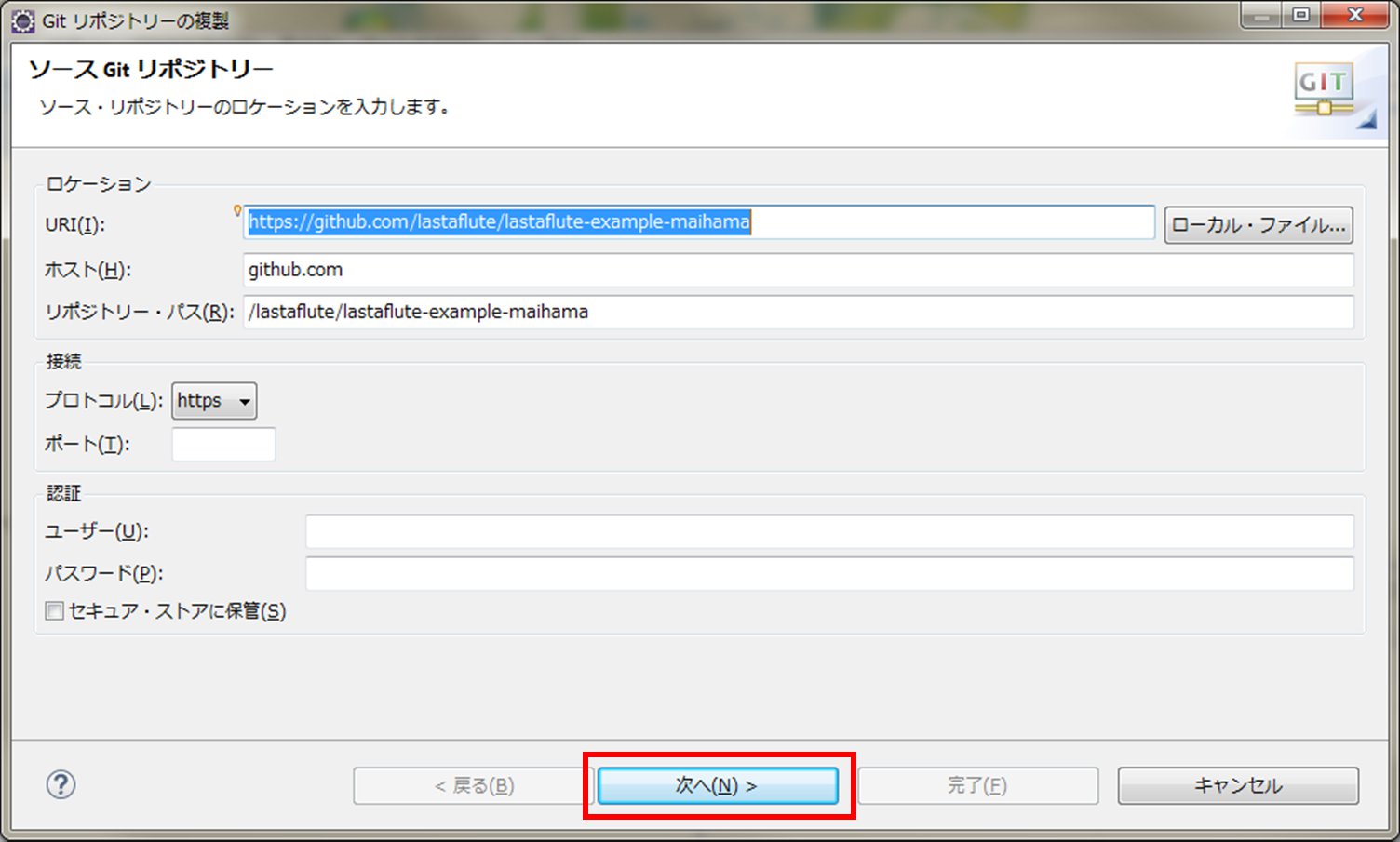
ローカル保存先ディレクトリは、追加でアプリを作成する際の上書き回避のため、ワークスペース以外を指定します。
「クローン終了後、すべての既存 Eclipse プロジェクトをインポート」にチェックを入れます。
完了ボタンクリック。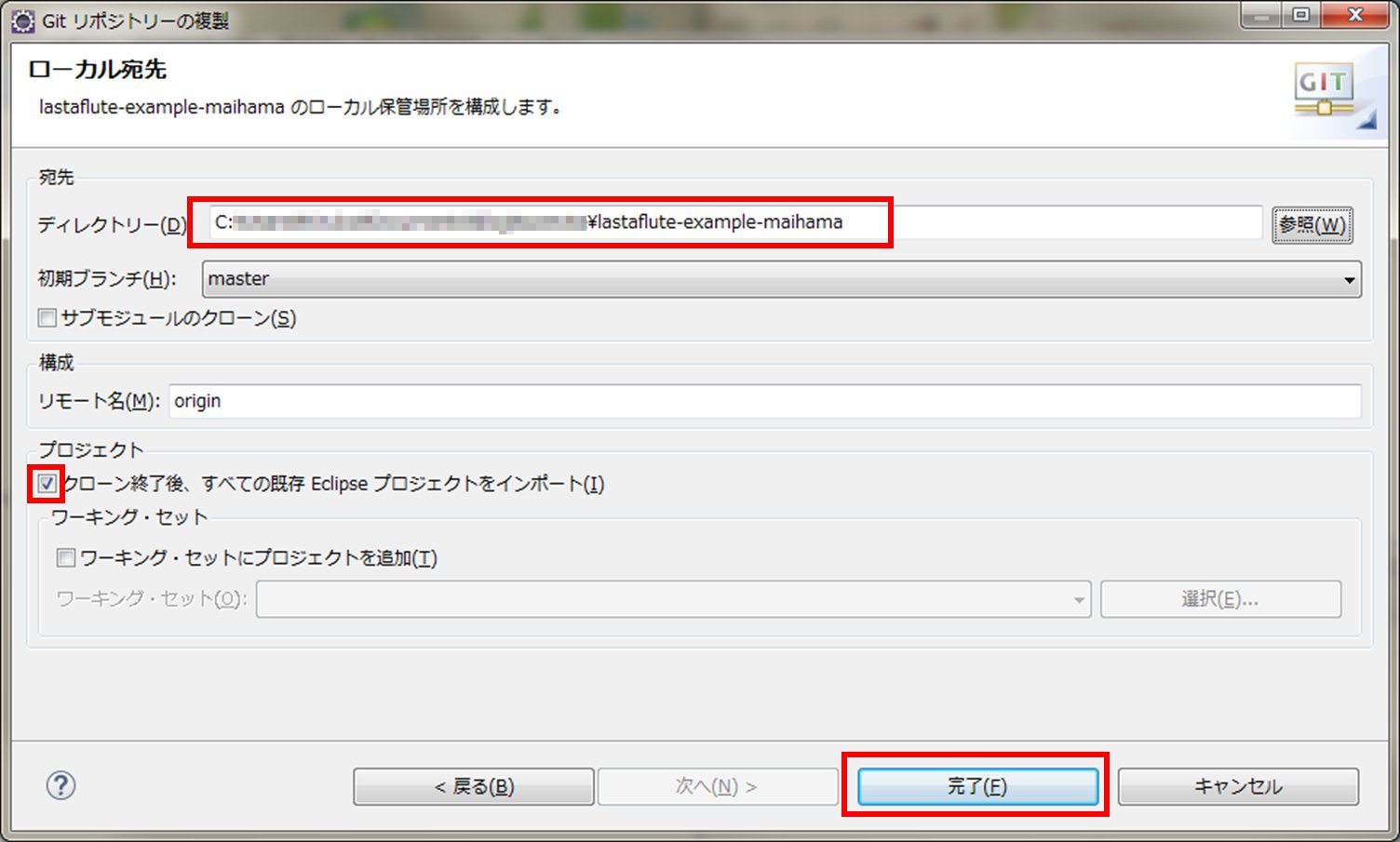
しばらく待つと、Exampleプロジェクト一式ができあがります。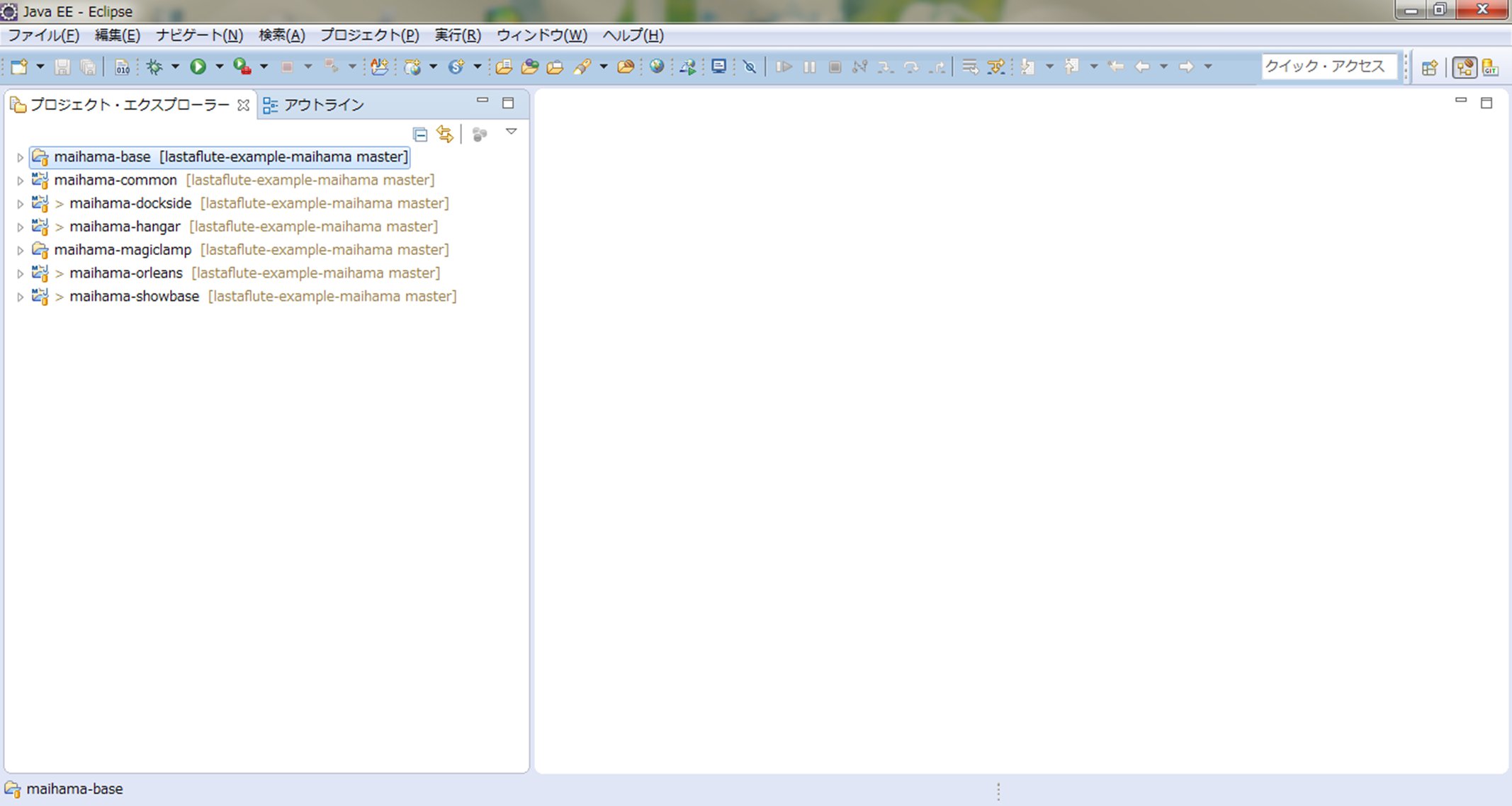
プロジェクト作成
開発用プロジェクトを作成します。
ドメイン、サービス名、アプリ名を決める
今回は以下で作成します。
ドメイン:ozanote.jp
サービス名:oza
アプリ名:main
プロジェクト作成
今回はサーバーからHTMLを返すタイプのアプリを作成するので、maihama-dockside プロジェクトのStartupTest.javaを書き換えます。
(サーバーからJSONを返すタイプの場合は、maihama-hangar プロジェクトのStartupTest.javaを書き換えます。)
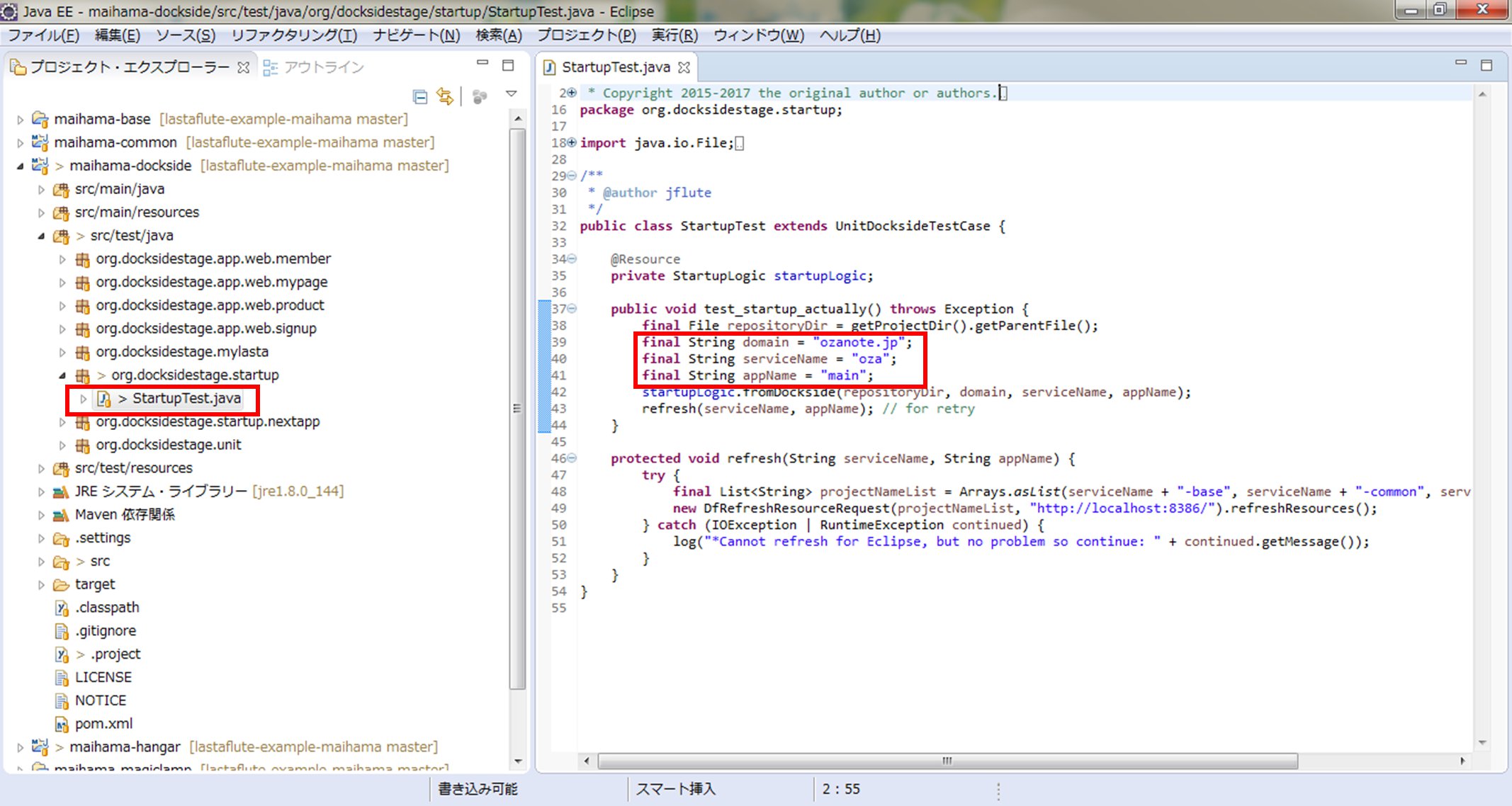
書き換えたら、StartupTest.javaで右クリック → 実行 → JUnit テスト
Exampleプロジェクトと同じフォルダに新しくプロジェクトフォルダができあがります。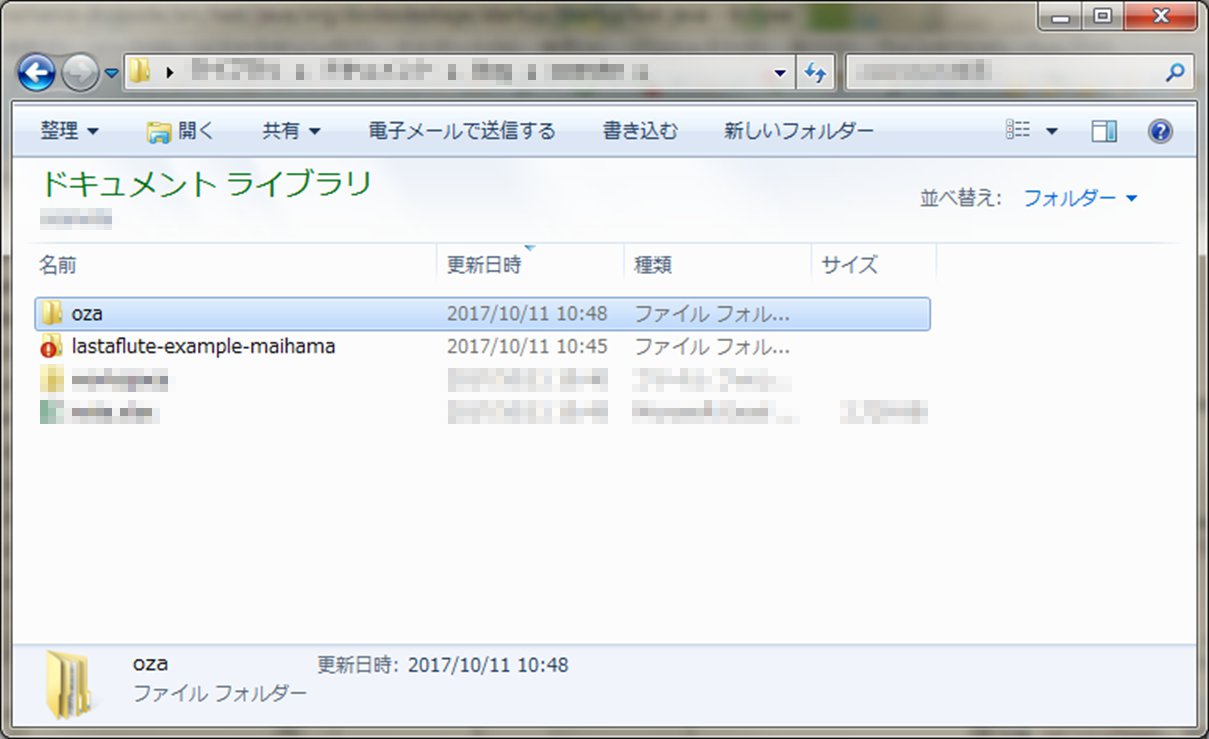
eclipseにインポートします。
プロジェクトエクスプローラー上で右クリック → インポート
「既存プロジェクトをワークスペースへ」を選択し、次へボタンクリック。
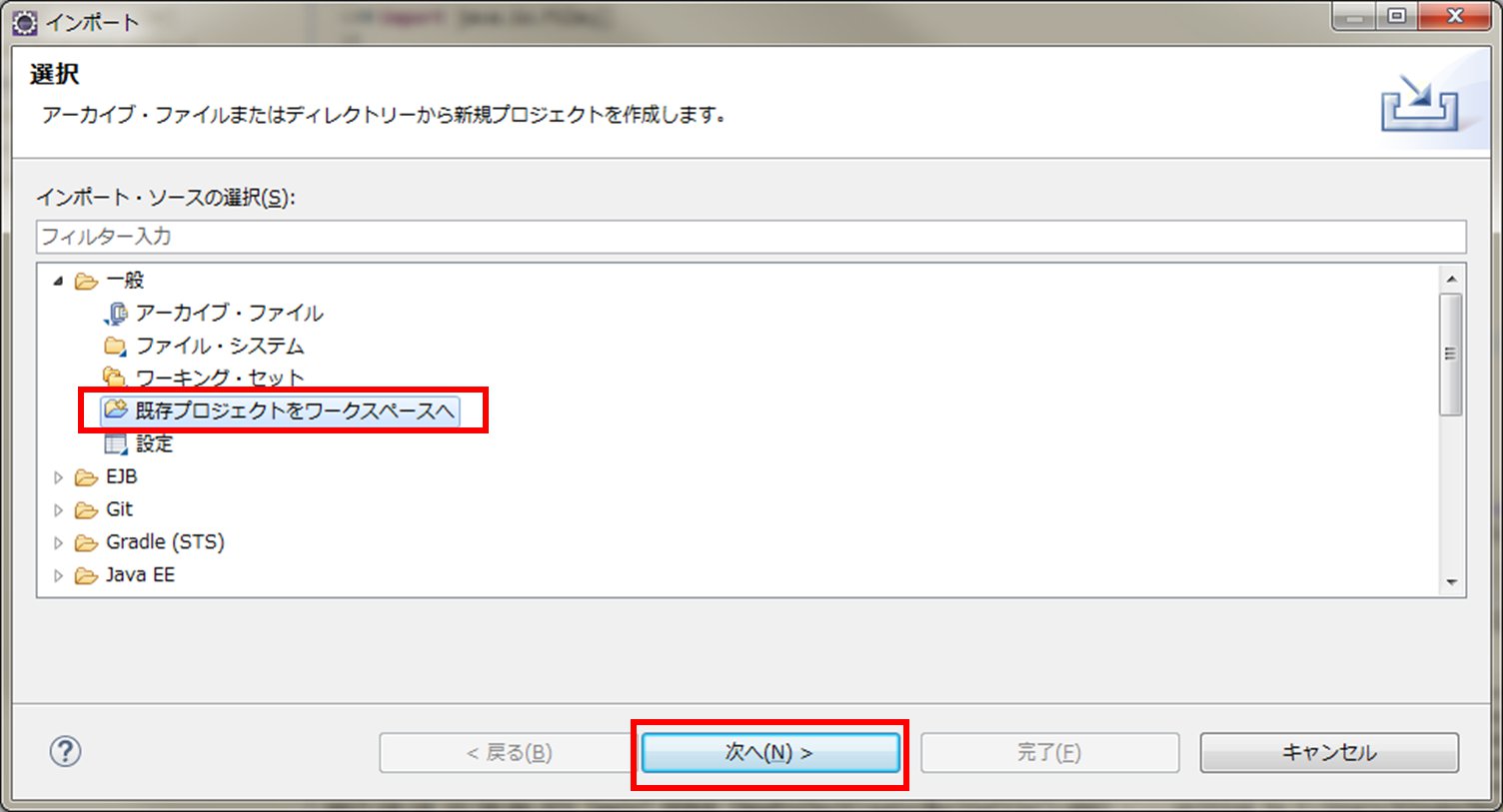
replace-schema でDB作成
とりあえず初期設定のままDBを作成します。
replace-schema用DBユーザー設定
oza-common → dbflute_ozadb → dfprop → replaceSchemaMap.dfprop を開き、
MySQLのuser、passwordを指定します。
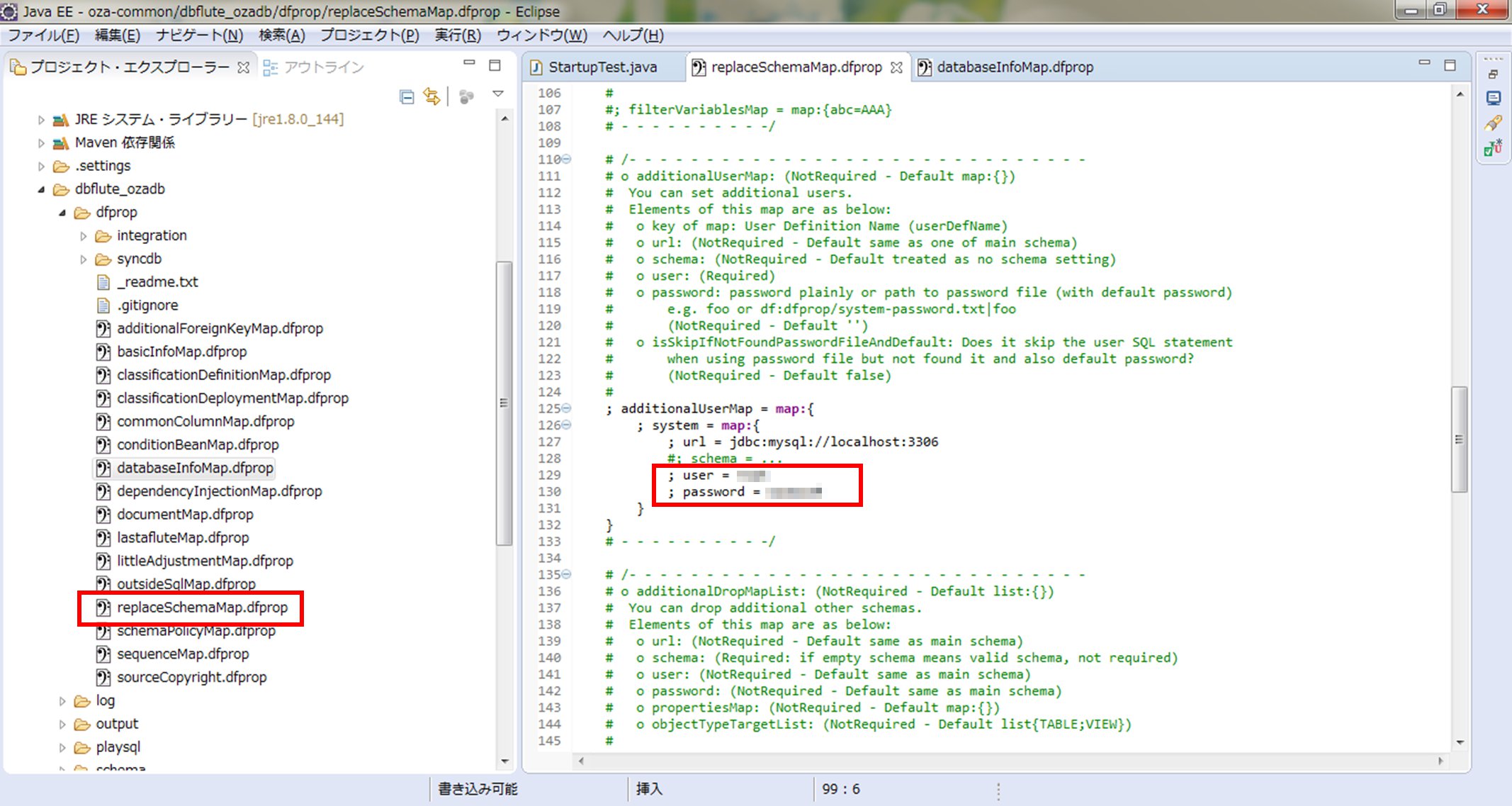
replace-schema実行
oza-common → dbflute_ozadb → manage.bat をダブルクリック
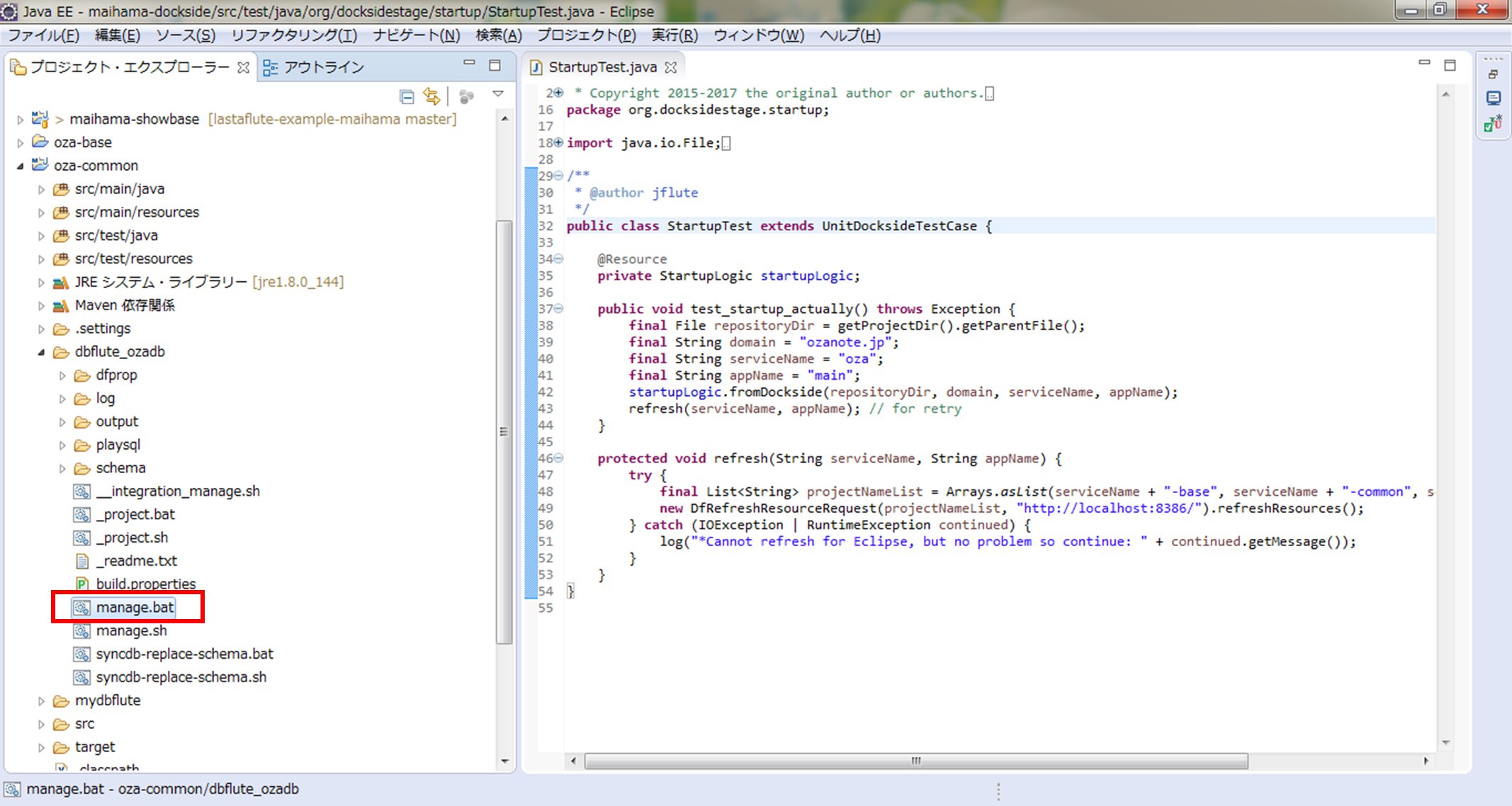
プロジェクトのビルド
mavenプロジェクトなので、oza-commonを右クリック → 実行 → Maven Install します。
その後、プロジェクトをビルドします。
アプリの起動
oza-mainのMainBoot.javaを右クリック → 実行 → Java アプリケーション で起動します。
起動ログの最後にURLが出力されるので、ブラウザでアクセスします。
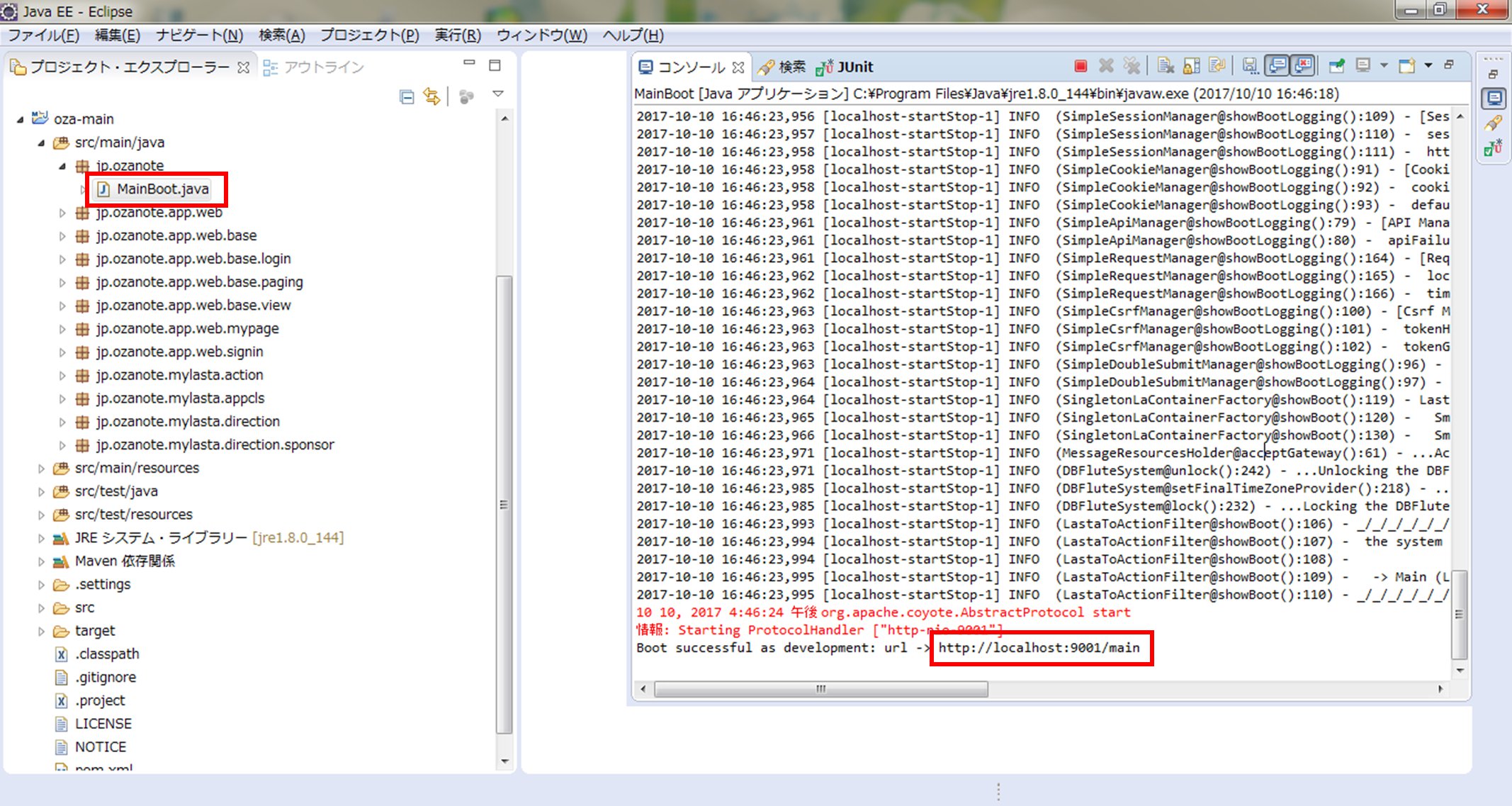
この後は
自分の作りたい仕様に合わせてガシガシ変更します。
「#change_it_first」「#change_it」でソースを検索すると、変更すべき箇所がわかるようになっています。